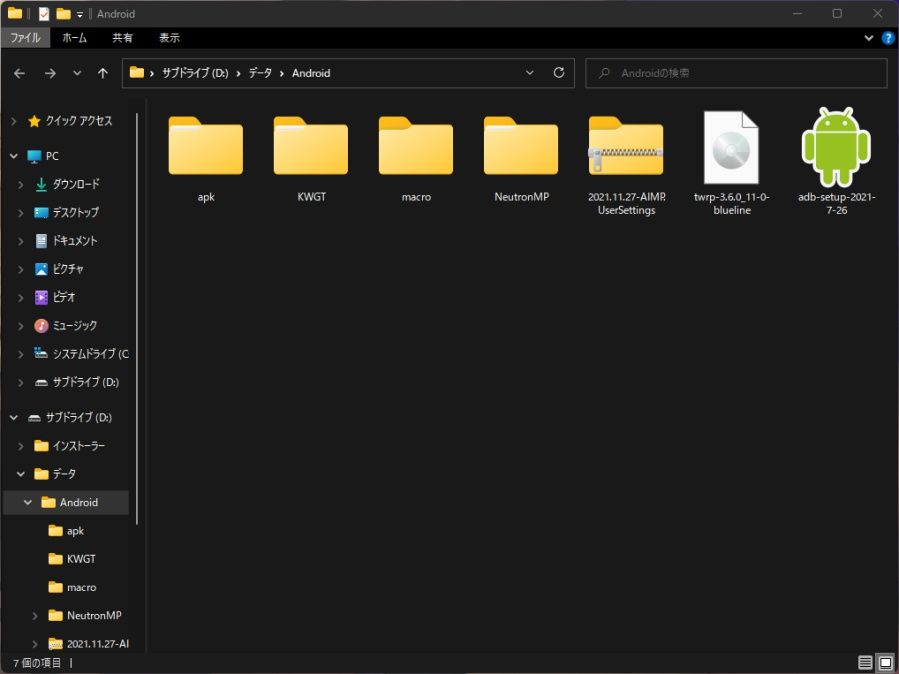Windows 11(10)にADB/Fastbootコマンドの実行環境を手軽に構築します。
環境変数を指定するやり方は手間
Windows 10をクリーンインストールした環境で、2年前に書いた記事では「platform-tools」のパス指定して環境を構築していましたが、もっと簡単な方法と必要な物を私がよく参考にするSMART ASWさんが用意してくれたのでそれを使います。
このやり方ならAndroid SDKを拾ってきて、わざわざシステム詳細から環境変数を弄る手間も省けます。
XDAにある「15 seconds ADB Installer」でも良いですが、Platform Toolsが古いのでPlatform Toolsだけ最新版を用意して置き換える手間が発生します。どっちにしても面倒くさいので、置き換え版の「15 seconds ADB Installer」を使った方が良いです。
【SMART ASWさんが置き換えた奴】
「15 seconds ADB Installer(置き換え版)」を実行
Google Drive経由で落とした、置き換え版の「15 seconds ADB Installer」を実行します。Windowsにブロックされるのと、管理者権限を求められるのでそれぞれ許可。
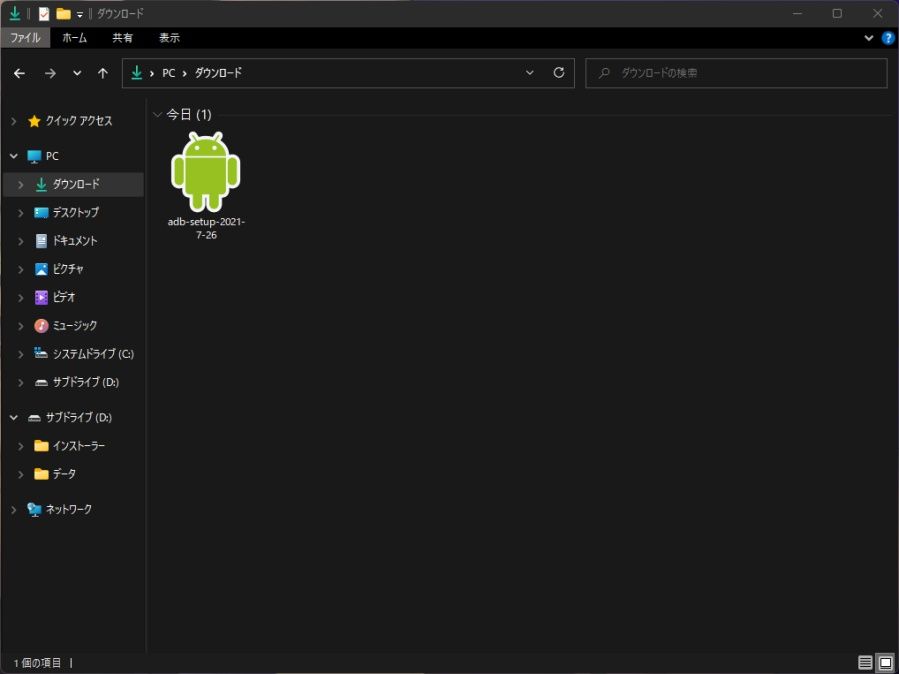
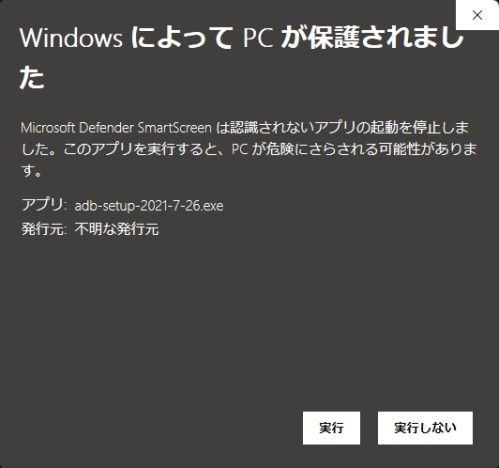
管理者権限でコマンドプロンプトが立ち上がり「ADBとFastbootをインストールする?」と聞かれるので、Y/N(yes or no)とある通りコマンドの方に「Y」と入力しEnter。
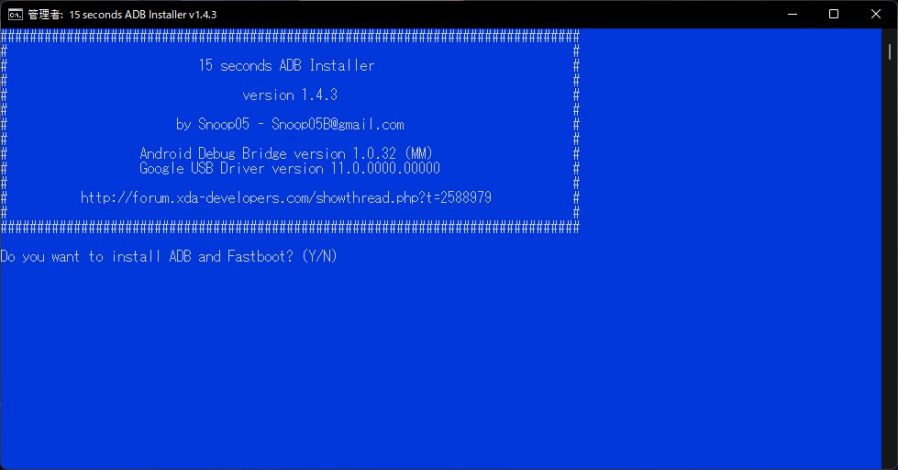
続いて「システム全体にADBをインストールする?」と聞かれますが、Windowsで複数ユーザーを使用していなければそのまま「Y」で構いません。
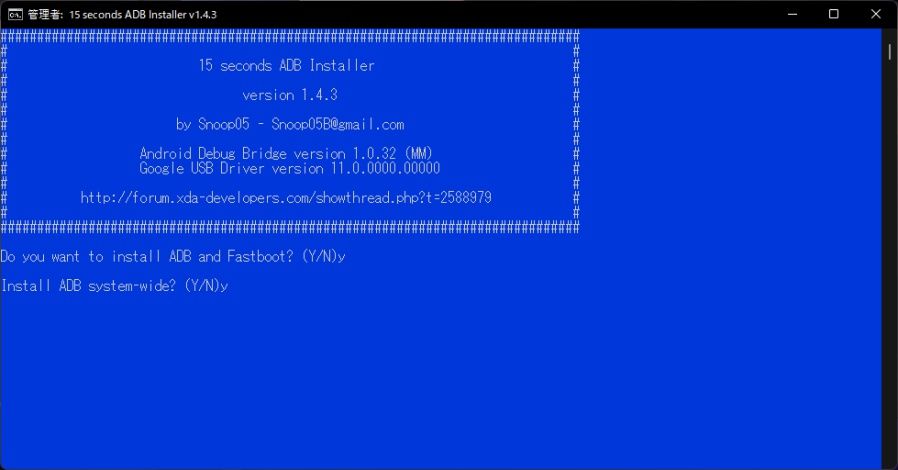
ADBのインストールが成功すると「指定した値は保存されました」と出て、最後に「Android端末のUSBドライバをインストールする?」と聞かれるのでこちらも同様に「Y」と入力しEnter。
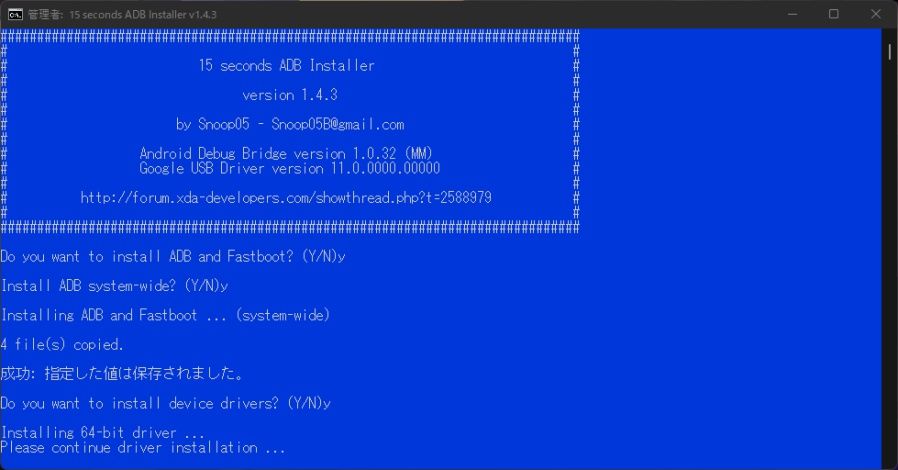
USBドライバのインストールウィザードが起動するので「次へ」を選択。
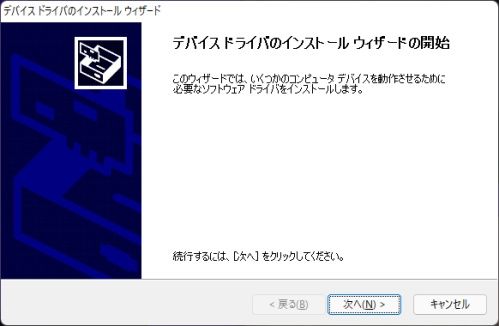
今度はWindowsにソフトウェアをインストールするか聞かれるので、そのままインストールを選択。
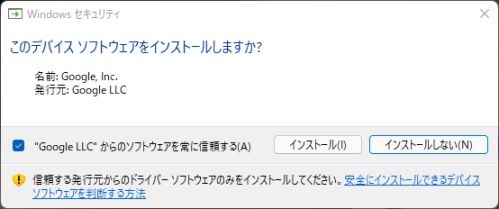
インストールウィザードの完了とGoogle.Inc(WinUSB)が表示されれば、ADB/Fastboot実行環境の構築は完了です。
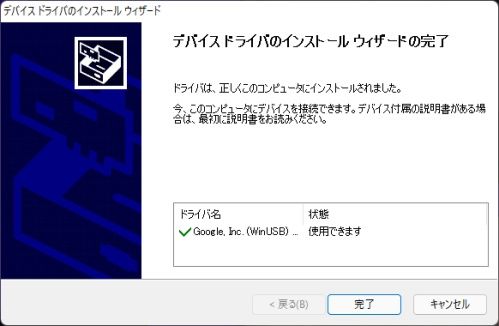
ちなみに、Windowsのユーザー名に全角文字・スペースが含まれているとインストール画面が出ずに失敗するらしいです。
その場合はドライバ単体をダウンロードして、中にある「DPIInst_x○○.exe」を実行すれば解決するっぽいです。
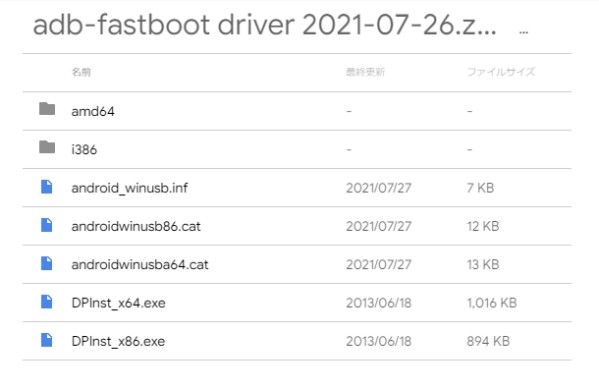
置き換え版で構築した環境を確認
環境変数から確認してみるとPathに「C:¥adb」としっかりパスが通っていました。システム詳細から環境変数を弄って、面倒くさいパスの指定等は不要になりました。
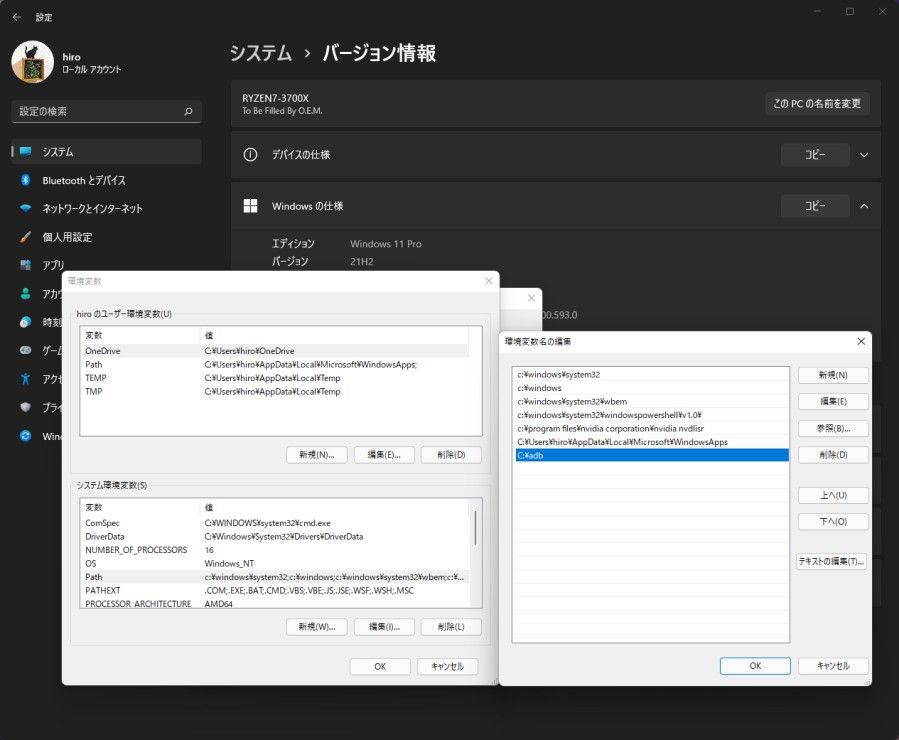
adbフォルダから中身も確認したところ、SMART ASWさんが2021/7/26版に置き換えたファイルで間違いなかったです。(感謝・・・・っ! 圧倒的感謝・・・・っ!)
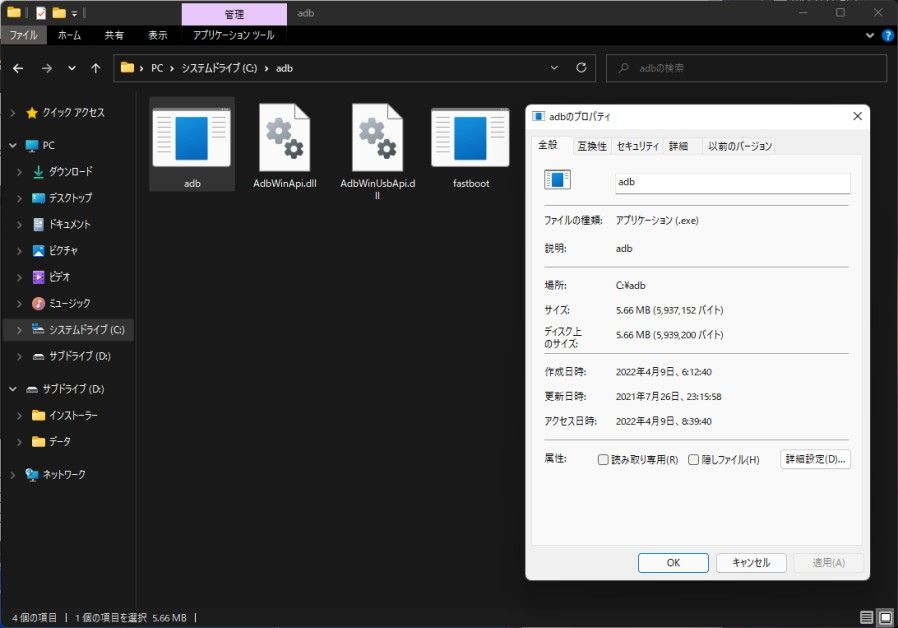
ADB/Fastbootの動作確認
いつものやつ(ADB環境構築系の記事で殆どの人が書いてるアレ)
Windows ターミナル(PowerShell)かコマンドプロンプトに「adb」と入力し、Enter。ずらーっと表示が出ればOKです。システム詳細から環境変数を弄るやり方と違って、十中八九成功するハズです。
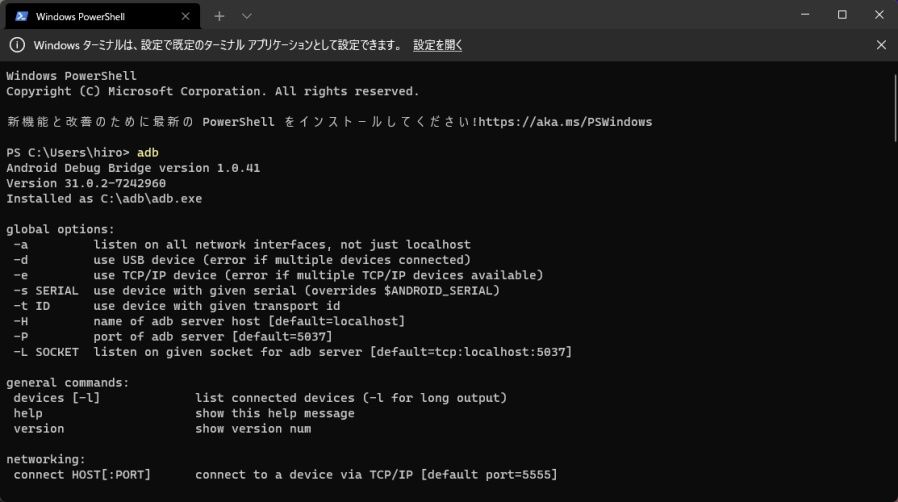
大体の人はadbの確認しかしませんが、Fastbootも使えるか確認。Pixel 3でfastbootコマンドを用いてTWRPをちゃんと起動できました。
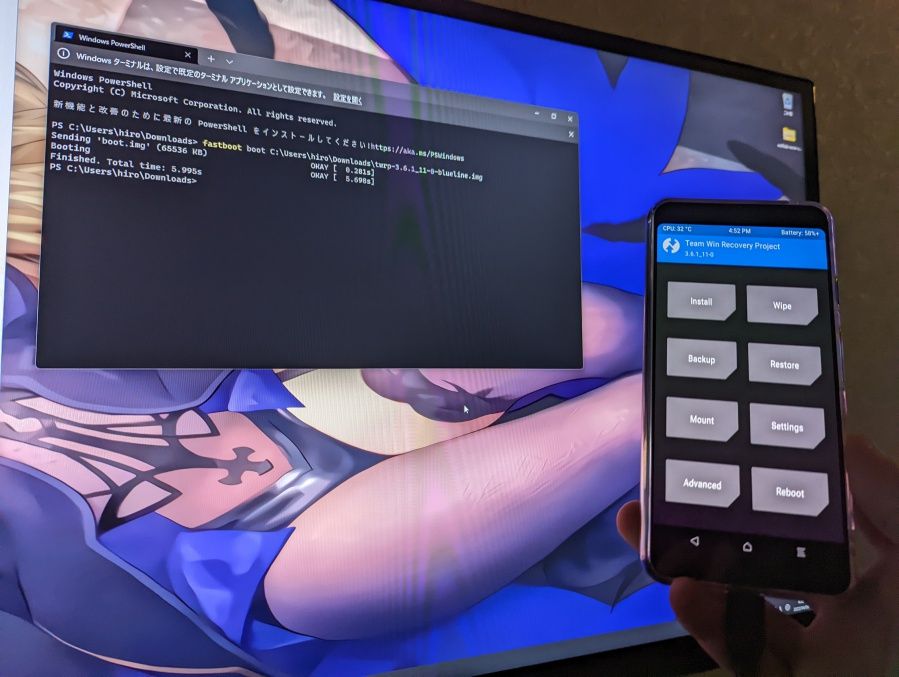
USBドライバもしっかり当たってるので、fastbootモードでもちゃんとデバイスマネージャ上で認識してくれます。
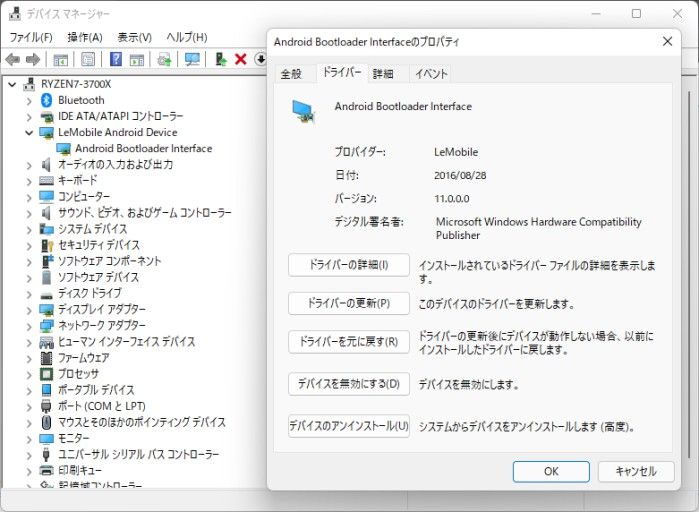
あとがき
インストールウィザードに従って「Y」と「次へ」を押すだけなので、アホみたいに手軽に導入できます。
「15 seconds ADB Installer」から、Platform Toolsだけ最新版を用意して置き換える手間もないですし、パスは最初から通るので環境変数関連で面倒になるリスクも低いです。
任意ですが、Windowsのクリーンインストールやトラブったときに再度adb環境を構築する場合に手間が省けるので、置き換え版の「15 seconds ADB Installer」はバックアップとして消さずに残しておいても良いと思います。