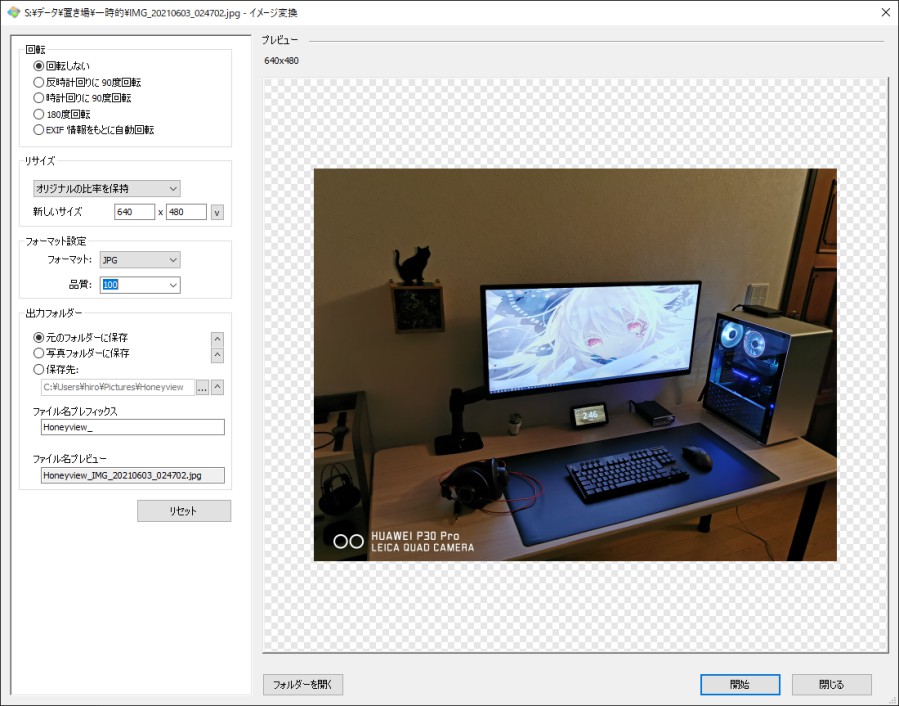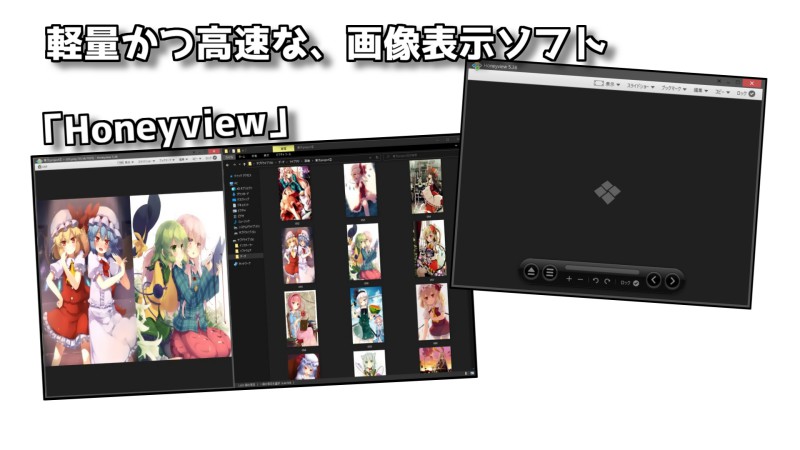「Windows 10」標準のフォトが、クッソ使い難いし挙動がバグり始めたので「Honeyview」に乗り換えます。
「Honeyview」について
「Honeyview」は、軽量かつ高速な画像表示のフリーウェアです。
「JPEG/PNG/BMP/GIF」などの一般的な形式の他15種類、RAW形式11種類の計26種類と「ZIP/LZH/TAR」などの圧縮ファイル7種類も閲覧可能。
回転やリサイズ、フォーマットの変更などの簡易編集や、画像の見開き表示に対応など…大体の機能は備わっています。
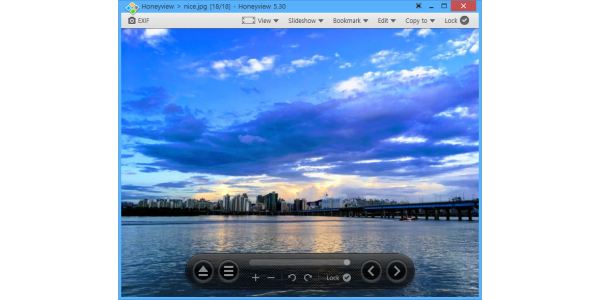
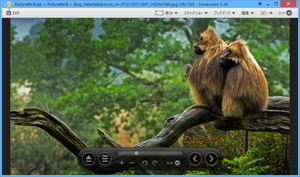
インストール
ダウンロードした「Honeyview」のインストーラを起動し、インストールします。デフォルトで「日本語」が設定されてます。
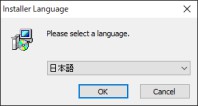
セットアップ画面に進み、そのまま「インストール」を選択。インストール後に「Honeyview」が自動的に起動します。
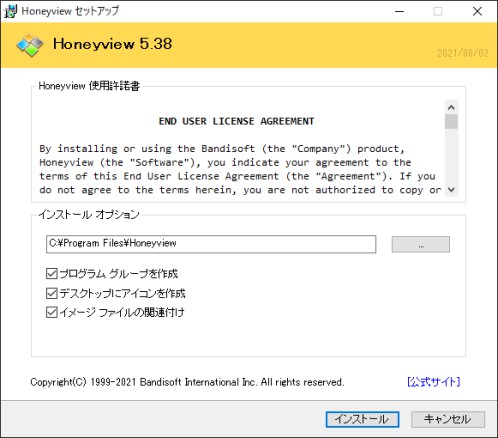
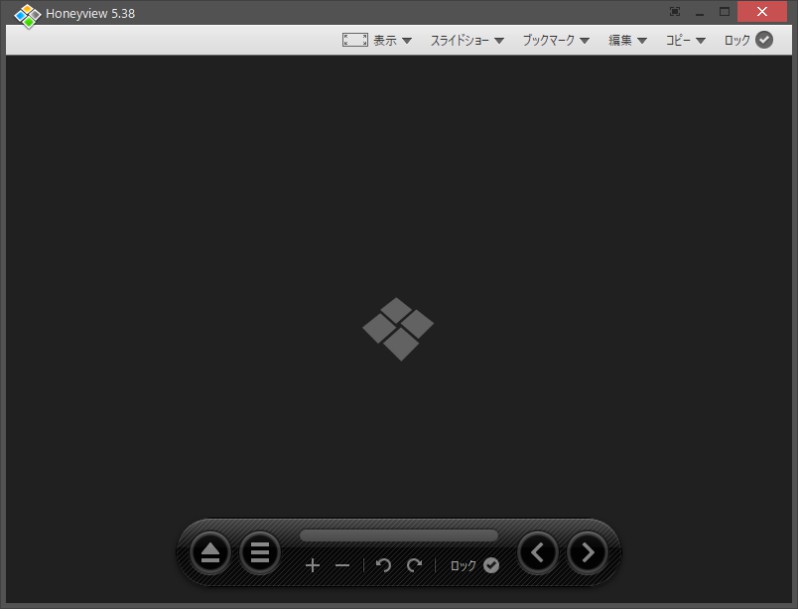
Windows側の設定
「Honeyview」に乗り換えで、「Windows 10」標準のフォトは要らない子になるので、アンインストールしておきます。
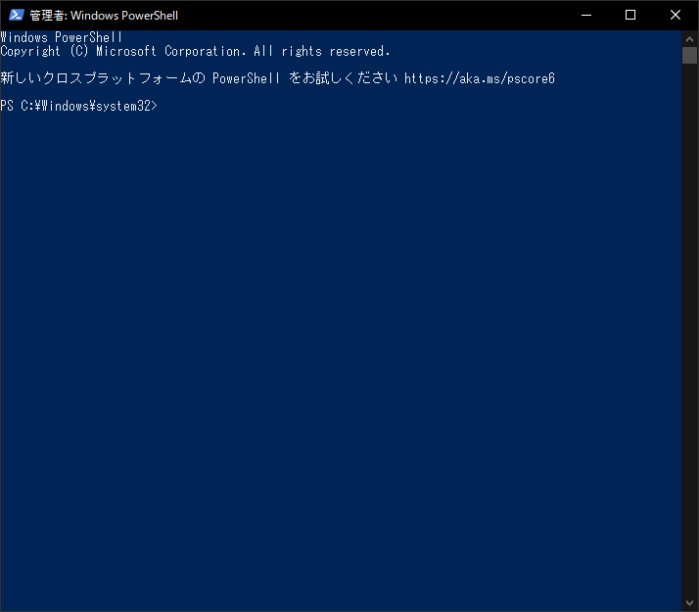
「PowerShell」を管理者権限で起動し、以下のコマンドを実行。
Get-AppxPackage Microsoft.Windows.Photos | Remove-AppxPackage # フォトアンインストール後は「Honeyview」が、既定のフォトビューアーに繰り上がります。関連付けをスキップできるので、後々楽です。
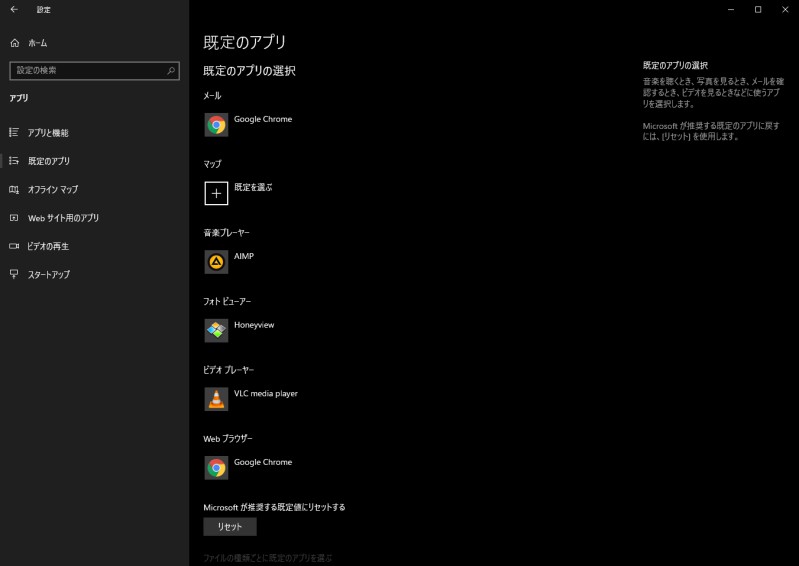
「Honeyview」の設定
一般設定
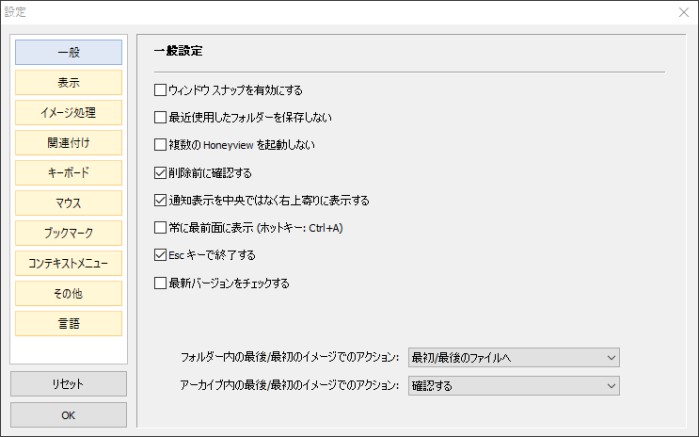
面倒な事になるのは嫌なので、最新バージョンはチェックしないように設定。その他はデフォルトです。
表示設定
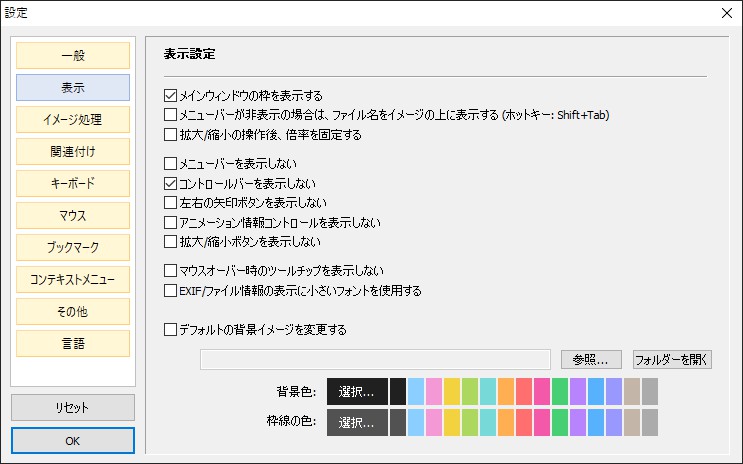
上部のメニューバーはあっても良いですが、コントロールバーは邪魔なので無効化。


イメージ処理
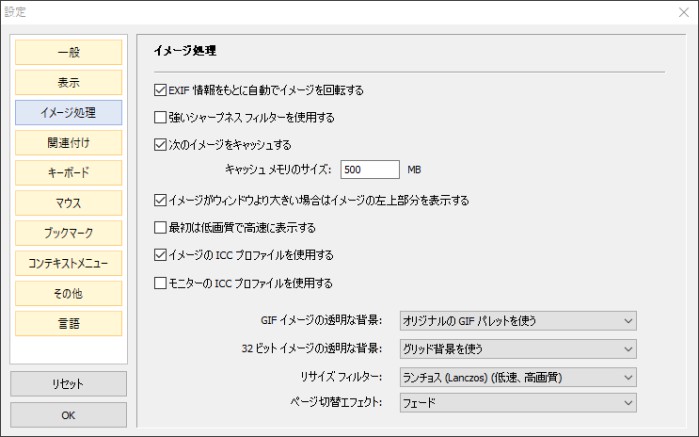
デフォルトでは、キャッシュサイズが300MBになっているので500MB~1000MBの間で設定。
ビューアーにキャッシュを追加して恩恵があった例がないですが…大は小を兼ねます。
「Honeyview」は元々動作が軽量なので、画像を低画質にする意味を感じないので、「低画質で高速に表示」は無効化。リサイズフィルターはデフォルトから「ランチョス」へ、切替エフェクトは「フェード」に変更。
関連付け
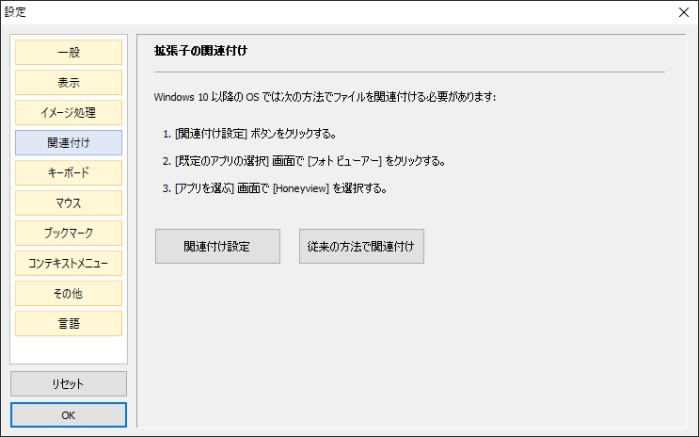
画像ファイルを開く場合「Honeyview」に固定する設定。
ビューアーが「Honeyview」以外にインストールされていなければ、上述したように勝手に関連付けされますが、フォトなどをインストールしている場合は変更が必要です。ポータブル版だと、この項目では設定できないようです。
キーボード/マウス
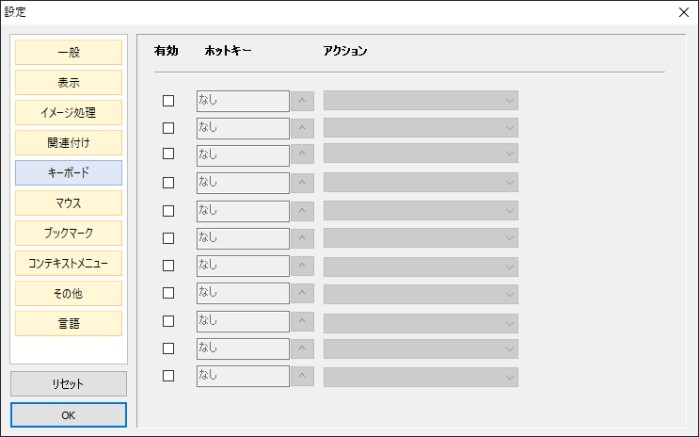
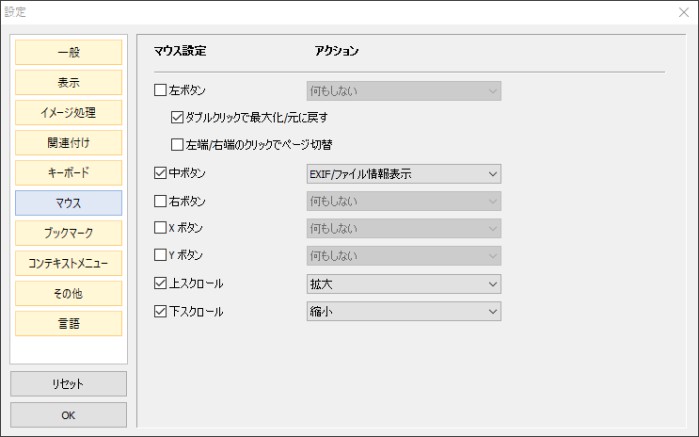
キーボード/マウスの、ショートカットアクションを登録する設定。
初期設定では、ホイールのスクロールで画像の進む/戻る操作を行えますが、多ボタンマウスでは効果が重複するので拡大/縮小に割り当てました。
マウス操作のみで動作が完結するので使い勝手が良く、標準のフォトからの乗り換えでも違和感なく使えます。
【困ったときに便利なショートカットキー】
ブックマーク
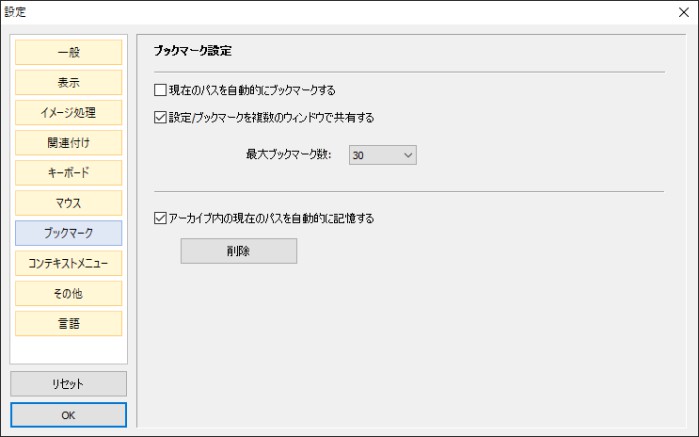
高頻度で閲覧する画像などを登録しておける設定。「Honeyview」を漫画ビューアーとして利用する場合なんかに使えそう…?。
コンテキストメニュー
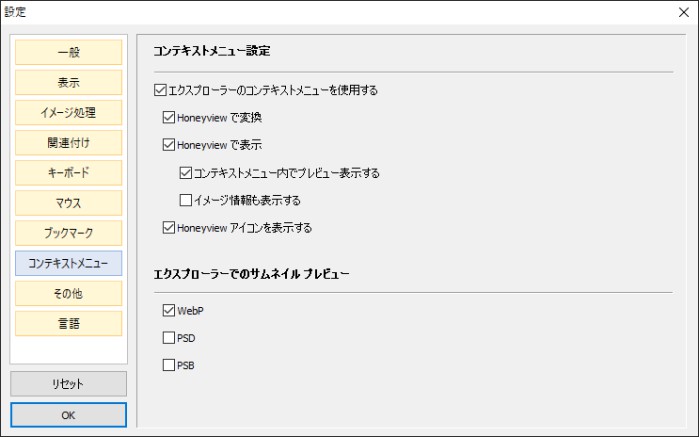
フォルダ上でファイルを右クリックした時に表示されるメニューに「Honeyview」での変換や表示などを表示する設定。正直要りません。
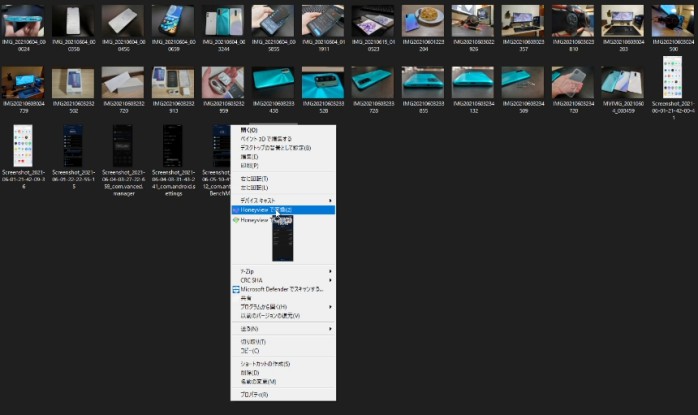
その他
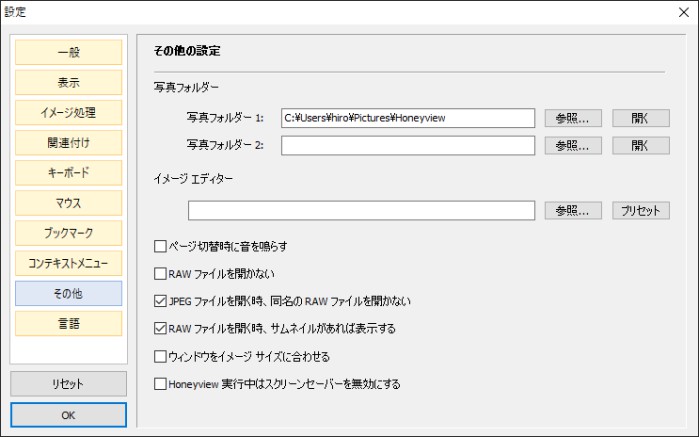
その他の設定項目群。スクリーンセーバーを無効化したり、RAW形式のファイルを開かないようにしたり…拘る人向け。デフォルトの設定で特段問題ないです。
言語
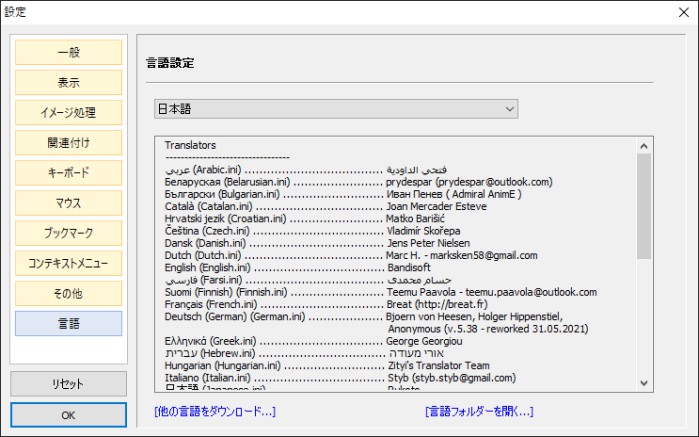
そのまんま「言語」の設定です。
使ってみる
軽量かつ高速を謳うだけあって、画像表示が速いです。UIに癖がないので、シンプルで直感的に使いやすいです。
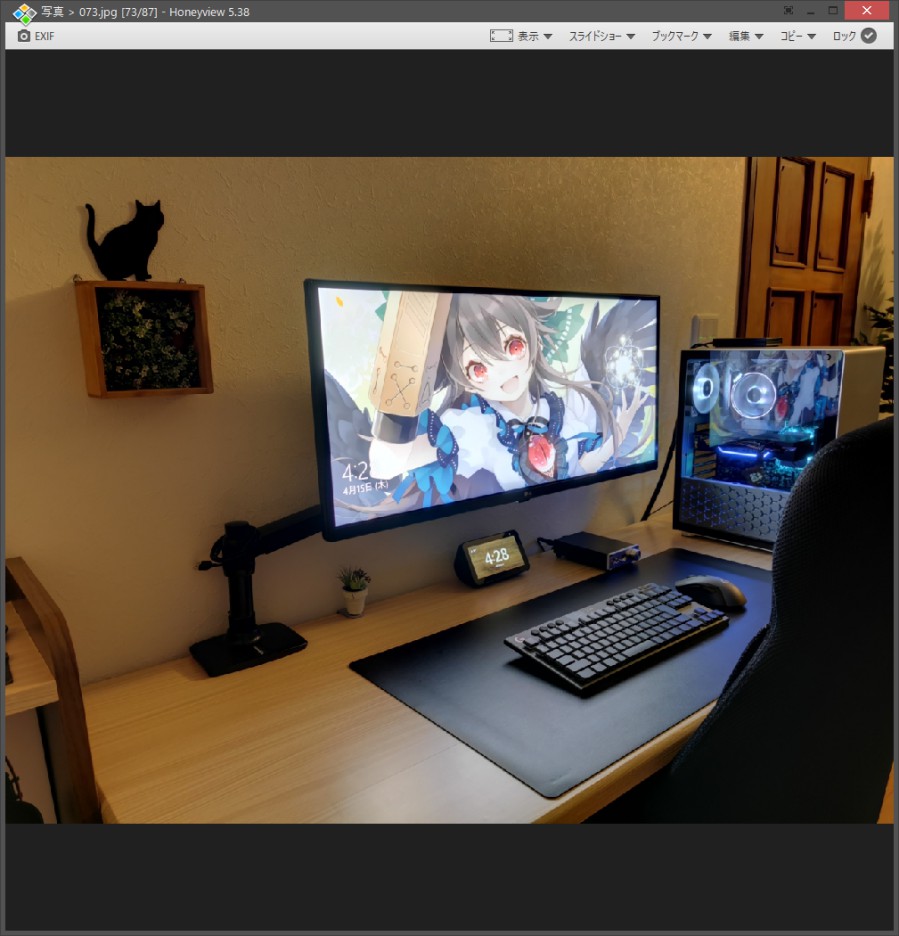
表示形式が、幅合わせやウィンドウ合わせにできるだけでなく、左右どちらでも見開きで画像表示できます。漫画ビューアーとして利用する予定は当面ないですが、縦長画像の確認が一気に2つ行えるのでとても便利。
pixivや静画、Pinterestで画像収集していると、すぐ整理待ちの画像が100枚超えるので画像整理が捗ります。
プレビューが終始でループしてくれるのも地味に助かります。
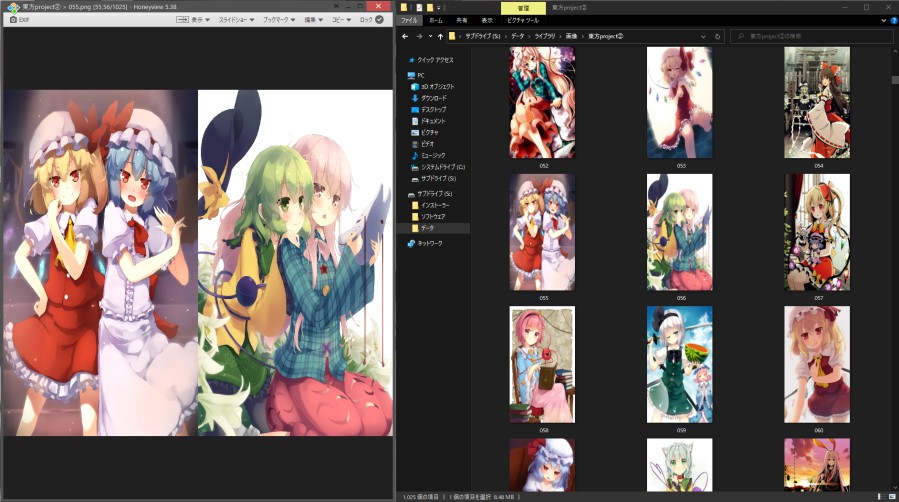
画像の編集機能については…コレジャナイ感というか、私が求めていた機能は1つもなかったです。サイズと比率を変更したリサイズと、指定したフォーマット、品質の変更はできますが…。
画像のクリッピング(トリミング)的なことはできないです。正直「Honeyview」で編集するくらいなら、他に幾らでも良いソフトがあるのでそっちを使います。